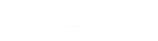- Joined
- Nov 26, 2021
- Messages
- 8
- Reaction score
- 3
- Points
- 3
The best and most reliable way to upload files is to use FTP. To upload files with FTP, you will need to following:
For this guide the FileZilla FTP client is used. FileZilla is a popular free FTP client available for most common operating systems. But most other FTP clients can be used as well.
Using these two views you can upload and download by drag and drop by selecting files you want to upload from the left and dragging them to the right and vice-versa for files you want to download.
Keep in mind, if you have multiple sites on your account such as sub-domains or domains, you should always upload into the appropriate location for those sub-domains or domains (eg. /example.com/htdocs or /example.alchosting.xyz/htdocs)
- Your FTP username
- Your FTP password
- The FTP hostname
- An FTP client
For this guide the FileZilla FTP client is used. FileZilla is a popular free FTP client available for most common operating systems. But most other FTP clients can be used as well.
Setting up the Connection
- Open FileZilla
- Open File > Site Manager
- Click New Site
- In Host, type the name of the FTP server: ftpupload.net
- From the Logontype dropdown select Normal
- In User, type your username (eg. alc_12345678)
- In Password, type your password
- Click OK
Transferring Files
- Open FileZilla
- Open File > Site Manager
- Click the site you want to connect to under Select Entry
- Click Connect
Using these two views you can upload and download by drag and drop by selecting files you want to upload from the left and dragging them to the right and vice-versa for files you want to download.
Keep in mind, if you have multiple sites on your account such as sub-domains or domains, you should always upload into the appropriate location for those sub-domains or domains (eg. /example.com/htdocs or /example.alchosting.xyz/htdocs)
Removing Files
- Right-click on the files/directories you want to remove
- Select Delete
Changing File/Directory Permissions
- Right-click on the file/directory
- Select File Permissions…
- Using the checkboxes set your new permissions
- Click OK